Dando continuidade ao post anterior sobre o Diagrama de Pareto, nesse post agora ensinarei a fazer esse gráfico no excel a partir dos dados coletados.
Está tudo em uma forma bem fácil com imagens para acompanhar, espero que gostem.
Obs. Esse tutorial foi feito no Excel 2010.
Primeiramente colocamos os dados em uma planilha do excel.
1 – Com os dados na planilha, calculamos a porcentagem e em outra coluna a porcentagem acumulada.
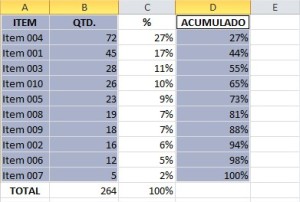
2 – Selecione as colunas dos ítens, quantidade e acumulado.

3 – Com as áreas selecionadas, clique em inserir grafico de coluna.
Obs. A segunda opção de gráfico de coluna é o mais apropriado.

4 – O gráfico aparecerá dessa forma, agora vamos formatá-lo.
Selecione o acumulado que aparece em cima em vermelho e clique com o botão direito do mouse.
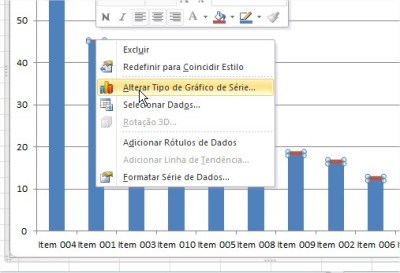
5 – Clique em “alterar tipo do gráfico de série”.
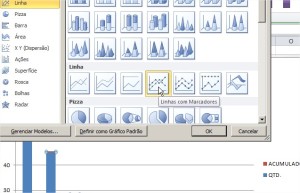
6 – Selecione gráfico de linha.
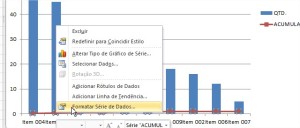
7 – Agora a linha do acumulado já aparece, agora iremos colocá-la na posição certa.
Primeiro selecione o grafico de linha (vermelho),clique com o botão direto do mouse e clique em “formatar séria de dados”.

8 – Selecione “Eixo Secundário”.

9 – Pra finalizar selecione o gráfico, clique com o direito e vá em “adicionar rótulo de dados”.
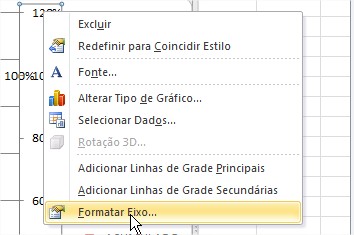
10 – Para mudar a escala de 120 para 100, clique em cima do valor e com botão direito e selecione “formatar eixo”.

11 – Em máximo, clique em “Fixo” e altere o valor para 1,0.
Enfim, temos um Gráfico de Pareto feito no Excel 2010.
 Espero que esse passo-a-passo seja útil para todos e que possa ajudar no dia-a-dia em seu trabalho.
Espero que esse passo-a-passo seja útil para todos e que possa ajudar no dia-a-dia em seu trabalho.
Também espero o feedback de todos nos comentários.


Parabens colega,vai ser muito util,tinha mesmo dificuldade em criar um pareto.
Excelente iniciativa, parabéns me ajudou a resolver os meus trabalhos acadêmicos…
Faço minha as palavras do Jarbas. Bem fácil e ajudou muito.
MUITO BOM OBRIGADA FOI UMA AJUDA E TANTO.
parabens pela iniciativa
O unico que conseguiu explicar de maneira fácil.Parabéns!!!
Agradeço a sua contribuição. Foi muito pedagógica a forma de transmitir. Parabéns.
Opa! Obrigado! Em breve vou postar mais tutoriais!
Ótima explanação, muito obrigado!
Finalmente alguem que soube explicar de forma simples e facil.
obrigado cara…
Super didático! funcionou direitinho, muito obrigada!
Obrigada. Muito boa sua eplicação.
Nossa perfeito!! Depois de uma hora tentado montar esse tipo de gráfico, cai a cara quando vi sua iniciativa e que é FÁCIL!!!!! Me deu um pouquinho de raiva da minha idiotice, mas agradeço a vc por salvar meu trabalho da facul. Obrigado
Obrigado, me ajudo bastante.
Simples e prático! Muito obg!
Muito Obrigada por dividir seu conhecimento.
Agora vou conseguir as demostrações que meu chefe me pediu.
Meu valeu, seu ensinamento foi 10!
Parabéns, ajudou muito!
Uau..perfeito ! Parabéns, e obrigada. rs
MUITO OBRIGADO ME AJUDOU MUITO
Obrigado amigo, me foi muito útil!
obrigada! ajudou bastante.
Foi bastante ilucidativo. Deu para perceber melhor
Obrigado, salvou meus pontos
Vai-me ajudar bastante.
Está muitissimo bem feita a forma simples como explica passo-a-passo e as imagens complementam na perfeição.
Muito obrigado e continue a postar deste modo magnifico.
Parabéns colega foi muito útil, ainda mais para aquela correria de final de período na facu.
Muito obrigado… ajudou muito mesmo! Parabéns pela Iniciativa.
Me relembra me ajudou muito, obrigada
MUITO BOM!
Pingback: Tomada de decisão – Ferramentas de Análise | TI & Gestão
Parabéns colega. De todos os tutoriais que pesquisei este sem dúvida é o melhor. Muito fácil de se seguir. Muito obrigada!!!!
Muito obrigada. Uma forma fácil e prática de aprender. Adorei!!!
Parabéns colega! muito didático!
Caro amigo, muito obrigado por seu auxílio!
Um enorme abraço e muito sucesso em sua vida!
Muito bom.
Parabéns pelo material, salvou minha vida. Muito bom.
Parabéns pela iniciativa. Me salvou no Trabalho da facul. Abrs
Obrigado por disponibilizar este material, está bem didático de fácil entendimento.
Grato.
Parabéns totalmente explicativo
Perfeito!!!!
Excelente explicação!!! Parabéns!!!
Parabéns pelo tutorial, muito bem explicado e de fácil compreensão.
Parabéns, gostei muito.
Muito obrigado.
Excelente! Parabéns! Super didático e prático.
Isso que eu chamo de informação, de conteúdo. Parabéns, cara! Deus abençoe seu trabalho!
Muito bom, está bem explicado e consegui desenvolver passo a passo, parabéns pelo seu trabalho, salvou meu trabalho acadêmico!!!
Muito obrigado, ajudou muito mesmo amigo.
Que Deus te abençoe.
Obrigado, realmente foi de grande ajuda
Muito obrigado peça iniciativa, são pessoas como você que faz a diferença multiplicando o conhecimento.
Obrigada!!!!! me ajudou muito
VALEU!!
Bom dia!
Estou estudando as ferramentas da qualidade, parabéns pelo material!
Qual a formula para encontrar os valores na coluna acumulado, poderiam me ajudar, por favo?
Grato desde já.
Igor Oliveira.
Bom dia, novamente!
Seguem as formulas que encontrei:
Percentual: Na célula C3, digitar: =B3/$B$13 ( puxar formula até o valor do ultimo item)
Acumulado:Na célula D3, repete o valor 27% e na célula D4 digite: =C4+D3 ( puxar formula até o ultimo item).
Espero ter ajudado. 🙂
Att.
Igor Oliveira
muito bom!
Valeu amigo, obrigado por sua ajuda
Meu caro, ta lindo seu trabalho. você é um humanista. Parabéns. gratíssimo!
Pingback: Fazer Pareto No Excel